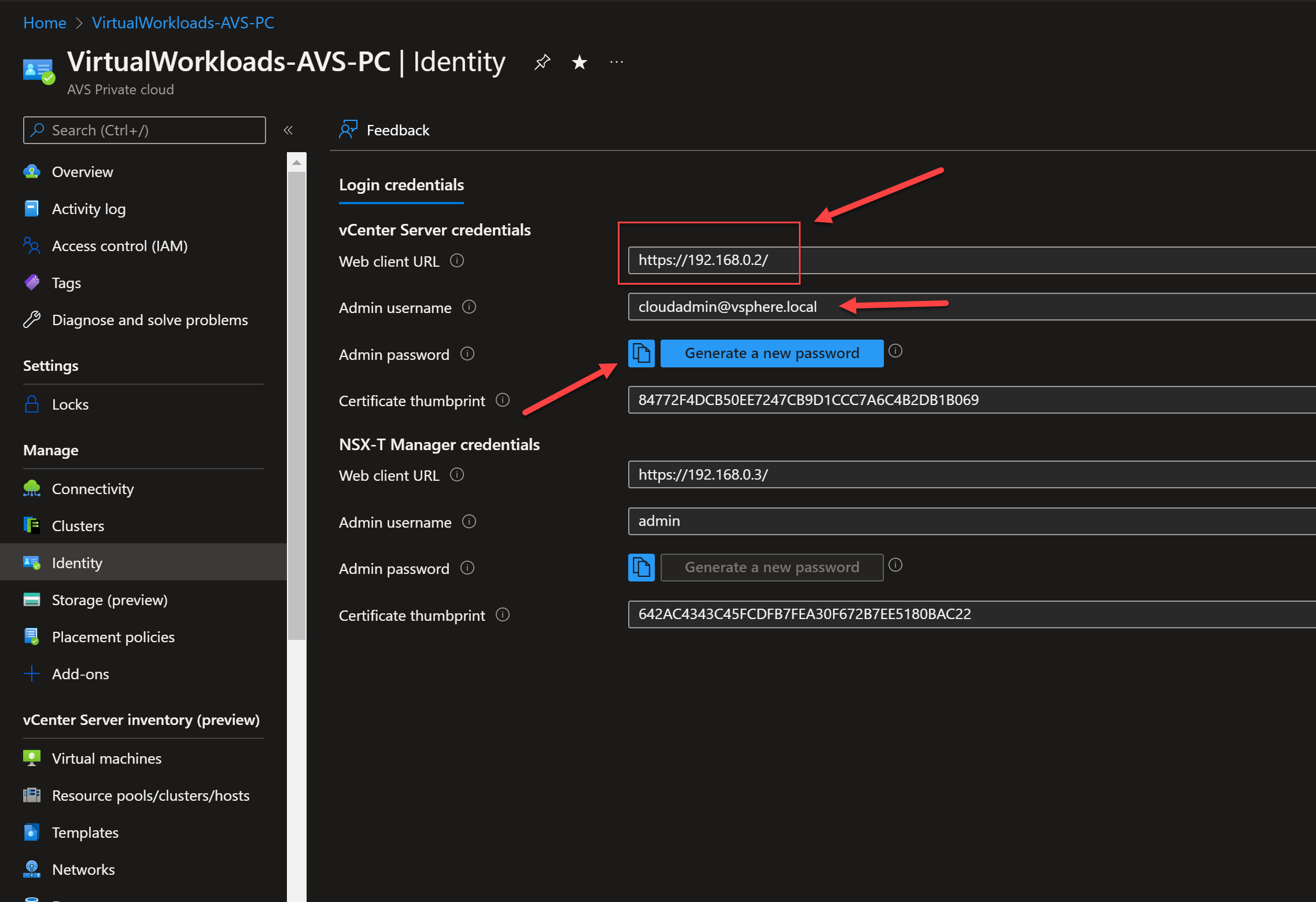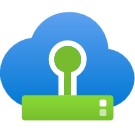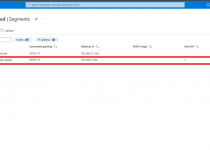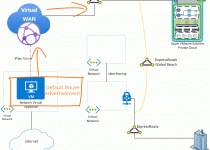Azure VMware Solution: Connect On-Premises and Azure VMware Solution via ExpressRoute GlobalReach
Use Case
The on-premises environment connects to Azure via an ExpressRoute, and communication between AVS and the on-premises environment needs to be established. The recommended (and simplest) way to achieve this is with ExpressRoute GlobalReach.
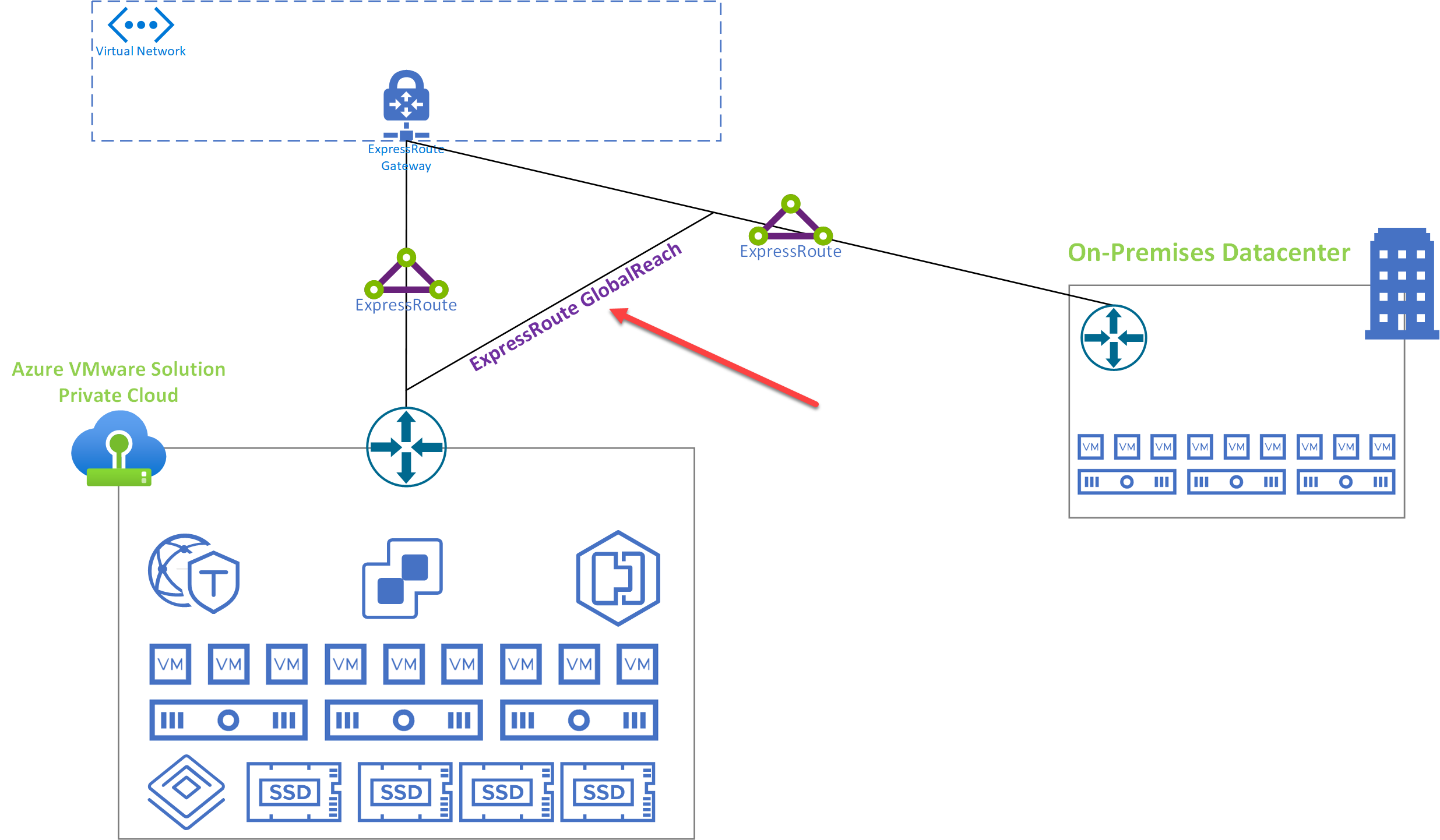
General Information
- The ExpressRoute GlobalReach connection is bundled part of the private cloud cost.
- If there are multiple on-premises locations connecting with an ExpressRoute multiple Global reach connections can be established.
- This graphic shows both the on-premises and AVS ExpressRoutes connecting to the same ExpressRoute gateway, but that is not a requirement.
- When this connection is established AVS will learn all the routes being advertised from on-premises and on-premises will learn all the networks which are part of AVS.
- There are automated deployment options in-lieu of doing the manual steps outlined below;
Implementation and Configuration
- Navigate to the ExpressRoute circuit which is coming from on-premises. Choose Authorizations, provide a name and press Save. NOTE: Provide a name something like From-<PrivateCloud>.
What is being done here is an authorization key is being generated on the on-premises ExpressRoute which will be used to connect the ExpressRoute Global Reach circuit from the AVS portal.
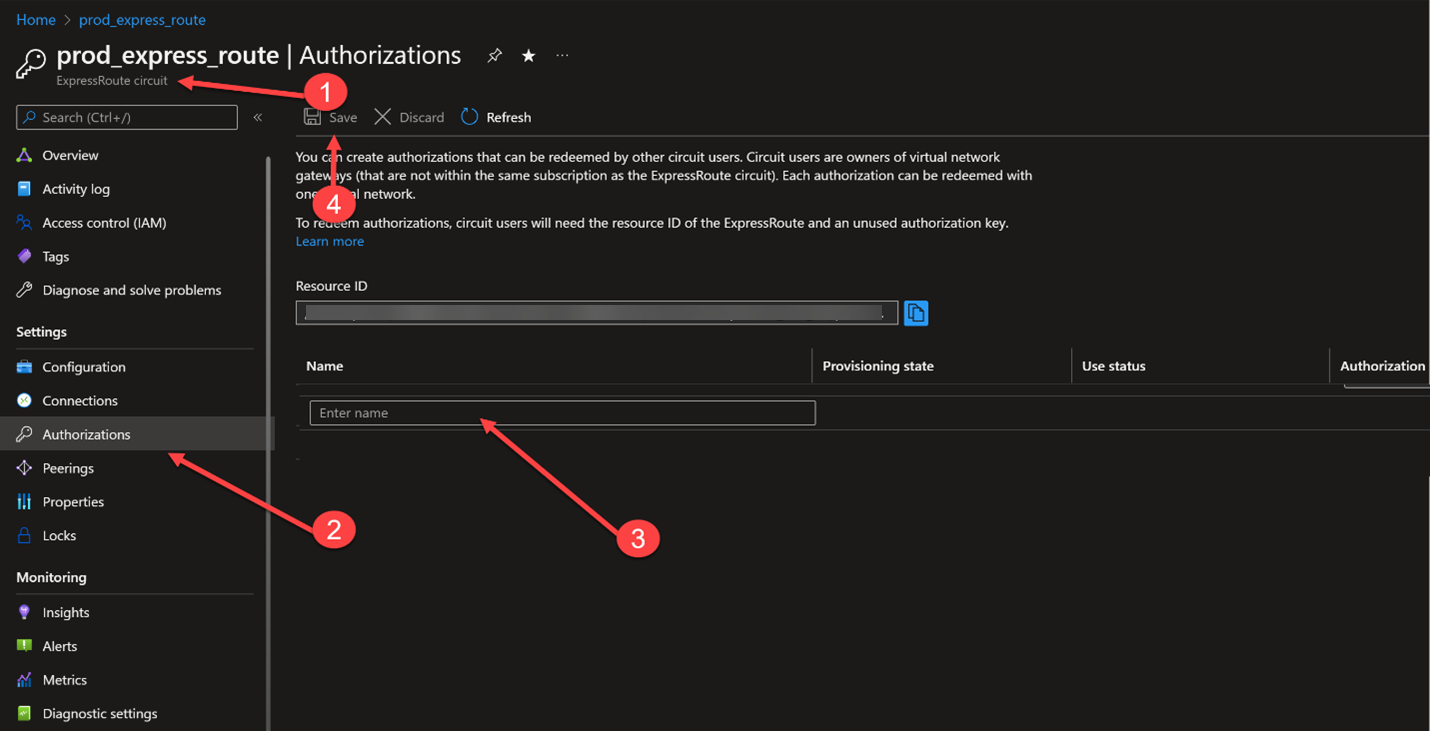
- You should now see a screen like this, copy the Resource ID and the Authorization key. You will need these in later steps.
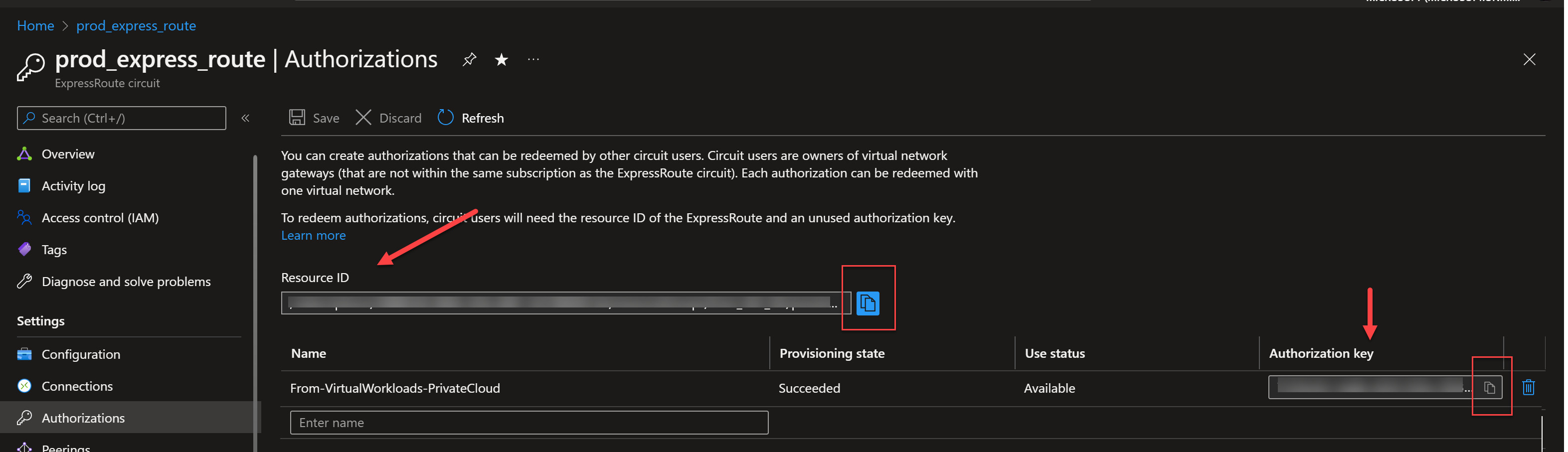
- Navigate to the AVS private cloud, select Connectivity. Then choose the ExpressRoute Global Reach tab and press Add.
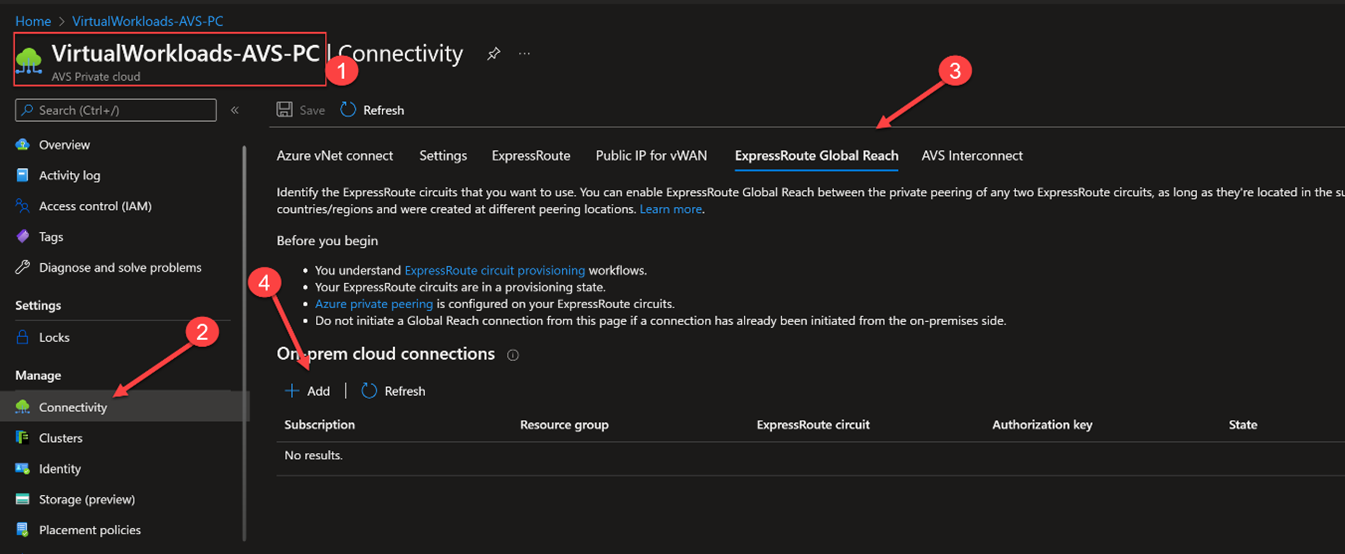
- Ignore the top entry items (the ones w/ the X though it). In the bottom two fields input the Resource ID and the Authorization Key which you created in Step 2.
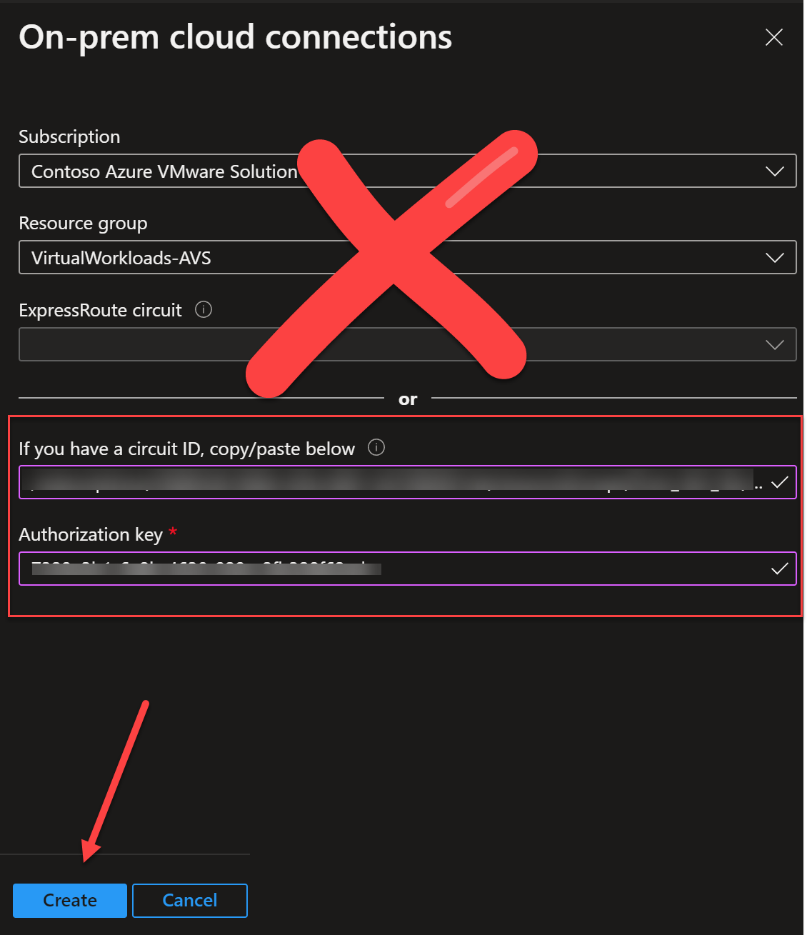
- You should now see the State as Connected. The AVS private cloud and the on-premises environment should now have connectivity.
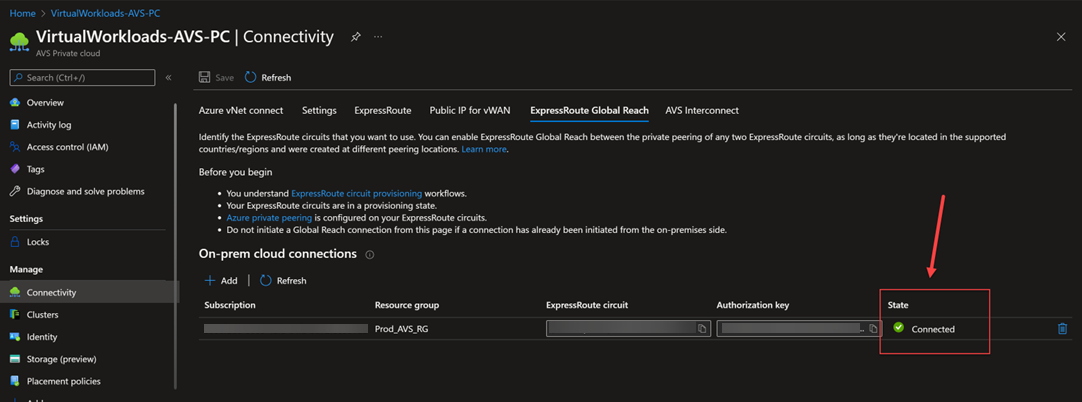
- Navigate to the Azure VMware Solution private cloud and choose Identity. There you will find the vCenter URL, vCenter username and vCenter Password.
Test accessing vCenter from the on-premises environment which was just connected.
NOTE: If there is a firewall securing communications from on-premises to Azure you will need to make sure that port 443 is open to the vCenter IP address.